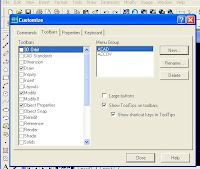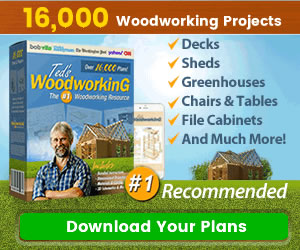Cara menampilkan Toolbar AutoCAD Pada Layar kerja
Saat kita sedang asyik menggambar suatu objek, tiba-tiba kita memerlukan suatu tool, suatu misal kita akan me-render objek yang telah kita gambar tapi toolbar rendering tidak tampak pada layar autoCad kita. Bingungkan harus cari-cari dulu di mana dan bagaimana cara menampilkan toolbar autocad pada layar.Artikel ini juga sebagai catatan pribadi yang memang punya sifat pelupa, jadi saya catat cara menampilkan toolbar autocad pada layar kerja di sini. Apapun bahasanya yang penting kayak gitu lah, yang tadi nya nggak ada menjadi ada dan muncul di layar autocad supaya kita bisa kerja* nggambar maksud nyo*
Namanya aja Autoadel ya wajar toh cadel dan sedikit agak pelupa tapi yang penting ada catatan buat anak cucu kita nanti yang belum pada tau cara menampilkan toolbar autocad pada layar kerja.
Trus gimana dunk cara menampilkan toolbar autocad pada layar kerja? Sabar atuh! Mending ngemeng-ngemeng dulu la biar nyantai sikit dari pada terus mikirin cara menampilkan toolbar autocad pada layar kerja hehehe…. Okelah kayakna uda mulai siwot dan jengkel ni…
Pertama ente klik View (letaknyo di paling atas samping File dan edit atau nomor 3 dari kiri* untuk autocad 2002 loh*)
Abis milih View gerakkan cursor ke bawah dan paling bawah…. Klik pada tulisan Toolbars… Jika uda maka akan muncul Tab baru dengan judul di kiri atas terbaca Customize. Di bawah nya berturut-turut Command,Toolbars,Properties dan Keyboard.
Nah ente klik yang Toolbars… Sampe muncul Tulisan-tulisan yang ada kotak combo na. Lalu centang kotak combo tersebut toolbar mana yang ingin anda munculkan ( misalkan anda mau me-render objek, centang kotak combo di samping tulisan Render) Pokok na gitulah.
Terakhir, Tutup Tab Customize dengan cara…*Hehee….. ya uda ga jadi!* Wong udah tau masak di gurui Xixixi….
Ya uda gitu cara menampilkan toolbar AutoCAD pada layar kerja.
Wes, gitu ajah, Hampura nya’ lamun salah.